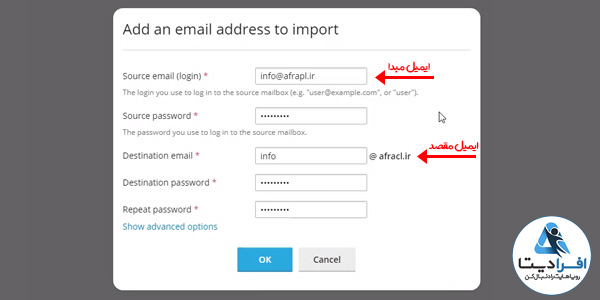آموزش تغییر دامنه اصلی سایت در پلسک
اطلاعات کلی آموزش :
مدت زمان آموزش: 6 دقیقه و 47 ثانیه
سطح آموزش : آسان
» برای مشاهده این آموزش از یوتیوب اینجا کلیک نمایید.
» برای مشاهده این آموزش از آپارات اینجا کلیک نمایید.
یکی از سوالاتی که تعداد زیادی از کاربران از پشتیبانی افرادیتا می پرسند این است که آیا می توان بدون از دست رفتن اطلاعات، دامنه اصلی یک سایت فعال را تغییر داد؟ اگر شما در شروع کار نام دامنه ای را برای وبسایت خود انتخاب کرده اید و پس از گذشت مدتی قصد دارید به هر دلیل دامنه دیگری را جایگزین کنید اصلا نگران نباشید چرا که در پنل پلسک به کمک قابلیت کلون کردن می توانید به آسانی اطلاعات سایت خود را به دامنه جدید منتقل نمایید. با این کار تمامی اطلاعات شما از فایل ها و تصاویر گرفته تا دیتابیس ها به دامنه جدید منتقل می شود و لینک های سایت شما نیز با هیچگونه مشکلی مواجه نخواهند شد.
در ادامه نحوه انجام کار را مرحله به مرحله با هم بررسی می کنیم.
اقدامات اولیه و دریافت بکاپ
اگر وارد کنترل پنل پلسک شوید مشاهده می کنید که مطابق تصویر تنها یک دامنه در پلسک موجود می باشد که همان دامنه اصلی شماست. در تمامی سرویس های اشتراکی افرادیتا برای حفظ کیفیت تنها امکان استفاده از یک دامنه به عنوان دامین اصلی وجود دارد و شما نمی توانید همزمان دو سایت فعال با محتوای متفاوت را بر روی یک سرویس داشته باشید.
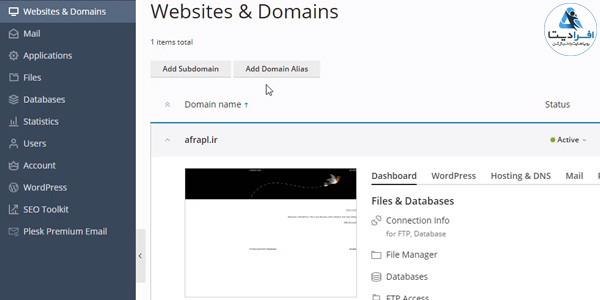
اما اگر قصد دارید برای تغییر دامنه اقدام کنید می توانید برای پشتیبانی فنی افرادیتا تیکت ارسال کرده و نام دامنه جدید خود را اعلام نمایید تا دامین جدید به سرویس هاست شما اضافه شود.
پس از اضافه شدن دامنه دوم به مدت 24 ساعت هر دو دامنه بر روی سرویس شما فعال خواهند ماند و شما می توانید در این زمان برای انتقال اطلاعات از دامنه قبلی به دامنه جدید اقدام نمایید.
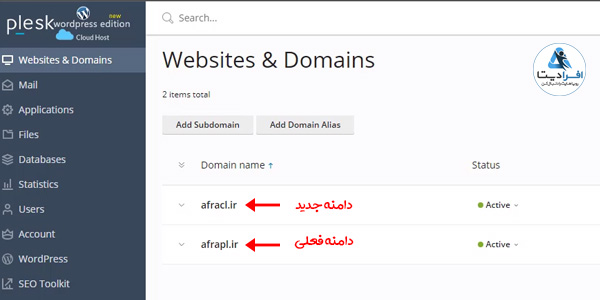
پس از گذشت 24 ساعت به صورت خودکار دامنه قبلی شما به همراه تمامی اطلاعاتش حذف شده و تنها دامنه جدید فعال خواهد ماند. پس حتما در مدت زمان مشخص شده برای انتقال اطلاعات به دامنه جدید اقدام نمایید تا دیتای سایت شما از دست نرود.
پیشنهاد میکنم برای جلوگیری از بروز مشکلات احتمالی حتما پیش از شروع کار از سایت خود بکاپ تهیه کنید. در صورت تمایل می توانید آموزش بکاپ گیری از طریق پلسک را در این خصوص تماشا کنید.
انتقال اطلاعات سایت
پس از انکه دامنه جدید به سرویس شما اضافه شد مطابق تصویر در صفحه اصلی پلسک منوی کشویی مربوط به دامنه جدید را باز کرده و روی file manager کلیک کنید.
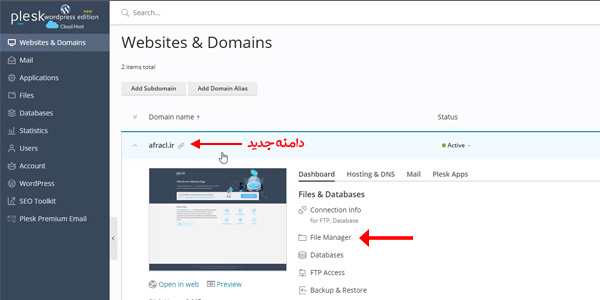
در صفحه نمایش داده شده پوشه httpdocs را انتخاب نمایید تا به روت دامنه جدید هدایت شوید. اگر در این پوشه به صورت پیشفرض فایل یا فولدری قرار داده شده است مطابق تصویر آن ها را انتخاب کرده و روی گزینه Remove کلیک کنید تا حذف شوند.
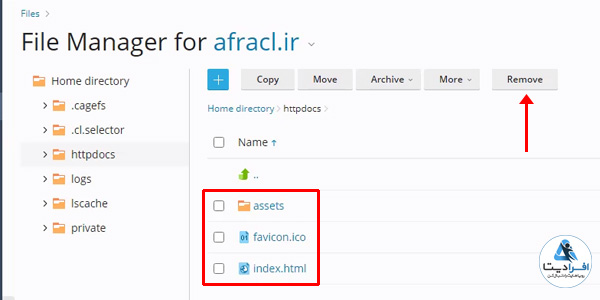
پس از خالی کردن روت دامنه جدید، همه چیز آماده است تا برای انتقال اطلاعات اقدام نمایید. برای انجام این کار مجددا به صفحه اصلی پلسک مراجعه کرده و این با منوی کشویی مربوط به دامنه فعلی(قدیمی) را باز کنید. در ادامه مانند تصویر زیر روی گزینه WordPress Toolkit کلیک کنید.
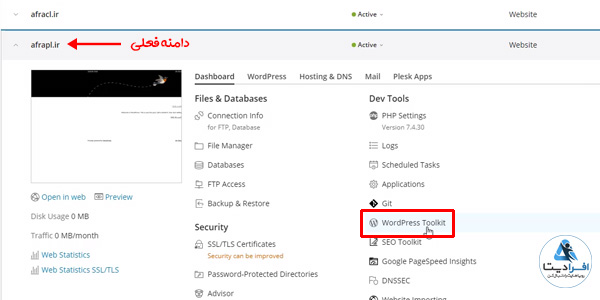
پس از باز شدن ابزار کاربردی وردپرس تولکیت، از بالای صفحه روی گزینه Scan کلیک کنید تا سایت شما را به طور کامل بررسی کند.
پس از پایان کار گزینه clone را انتخاب نمایید.
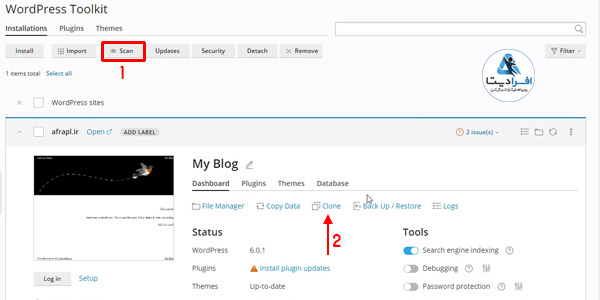
با این کار صفحه ای مانند تصویر زیر برایتان نمایش داده می شود که به شما امکان می دهد اطلاعات سایت خود را در محل دیگری کلون کنید. برای انتقال دیتا به دامنه جدید گزینه Use existing domain را فعال کرده از منوی کشویی دامنه جدید را انتخاب نمایید.
نکته: اطمینان حاصل کنید که کادر مربوط به clone path خالی باشد.
در قسمت database نام دیتابیسی که برای دامنه جدید شما ایجاد می شود مشخص شده است. در صورت تمایل می توانید این نام را به دلخواه تغییر دهید.
در نهایت از پایین صفحه روی Start کلیک کنید تا فرآیند آغاز شود.
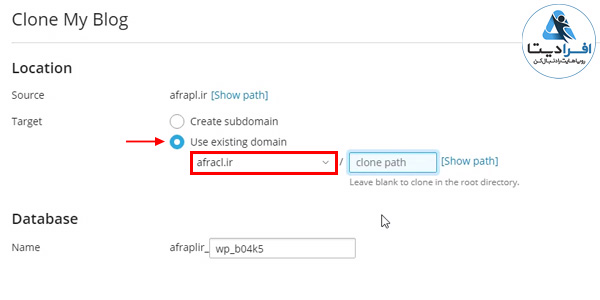
در این مرحله وردپرس تولکیت به صورت خودکار دیتا و دیتابیس شما را در محل مشخص شده کپی می کند و پس از پایان کار سایت با دامنه جدید در دسترس قرار خواهد گرفت.
پس از تکمیل فرآیند تمامی بخش های سایت از جمله پیشخوان را با دامنه جدید بررسی کرده و اطمینان حاصل کنید که تمامی اطلاعات به درستی منتقل شده باشند.
همانطور که پیش تر هم ذکر کردیم پس از 24 ساعت دامنه قبلی شما به همراه تمامی اطلاعات موجود بر روی آن از سرویس شما حذف شده و تنها دامنه جدید شما بر روی هاست باقی می ماند پس حتما در زمان مشخص شده برای کلون کردن دیتا اقدام نمایید.
انتقال ایمیل ها
اگر شما با دامنه قبلی خود ایمیل داشته باشید می توانید همان ایمیل را با دامنه جدید نیز ایجاد کرده و اطلاعات مربوط به ایمیل را نیز انتقال دهید.
برای انجام این کار در صفحه اصلی پلسک منوی مربوط به دامنه جدید را باز کرده و از قسمت mail گزینه Mail Importing را انتخاب نمایید.
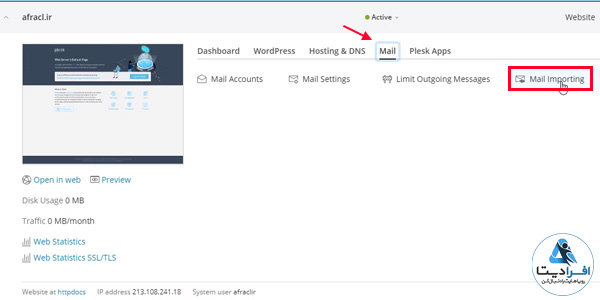
در ادامه روی Import mail messages کلیک کنید.
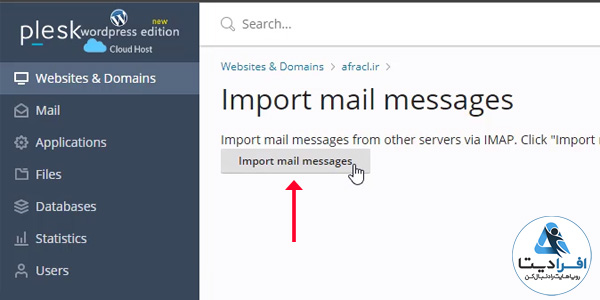
با این کار فرمی برایتان نمایش داده می شود. مطابق تصویر ایمیل مبدا و مقصد را به همراه پسورد وارد کرده و ok را بزنید. در این مثال ایمیلی به نام info@afracl.ir با پسورد انتخابی برایمان ایجاد شده و تمامی اطلاعات موجود در ایمیل info@afrapl.ir که مربوط به دامنه قبلی است در آن کپی خواهد شد.
شما می توانید اطلاعات تمامی ایمیل های مد نظرتان را به همین ترتیب به ایمیل مشابه در دامنه جدید منتقل کنید.