آموزش نصب وردپرس در سابدامنه از طریق کنترل پنل پلسک
نصب وردپرس در سابدامنه از طریق کنترل پنل پلسک
مدت زمان آموزش: 8 دقیقه 40 ثانیه
سطح آموزش : آسان
» لینک کوتاه آموزش : https://afra.link/E2Zdcj
» برای مشاهده این آموزش از یوتیوب اینجا کلیک نمایید.
» برای مشاهده این آموزش از آپارات اینجا کلیک نمایید.
پیش نیاز های مهم :
مقاله آموزشی نصب وردپرس در سابدامنه از طریق کنترل پنل پلسک
نصب وردپرس برای ساب دامین تفاوت زیادی با نصب عادی وردپرس برای سایت ندارد تنها تفاوت این است که باید فایلها را به جای روت وب سایت در روت ساب دامین آپلود کنید.
در این آموزش سایت تستی ما negarlorestani.ir میباشد که در آن ساب دامین blog ساخته شده و اکنون قصد داریم در blog.negarlorestani.ir وردپرس نصب کنیم.
چنانچه مایل هستید که نحوه نصب وردپرس در ساب دامین از طریق پنل پلسک را یاد بگیرید این آموزش برای شما مفید خواهد بود.
دانلود وردپرس برای نصب وردپرس در سابدامنه از طریق کنترل پنل پلسک
برای نصب وردپرس، میتوانید آخرین نسخهی آن را از سایت زیر دانلود کنید
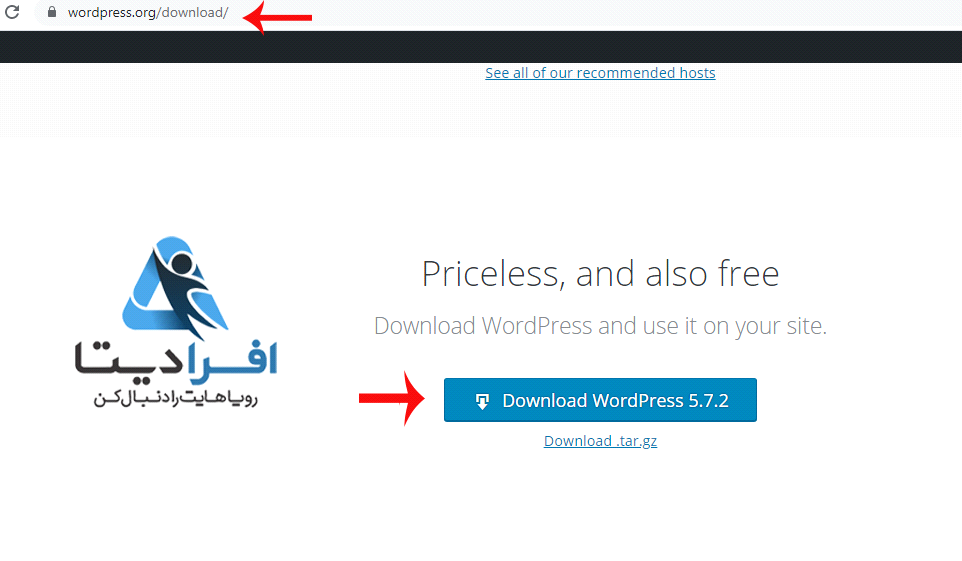
اکنون بر روی فایل وردپرسی که دانلود کردهاید کلید راست کرده و گزینهی Extract Files را بزنید تا از حالت زیپ خارج شود.
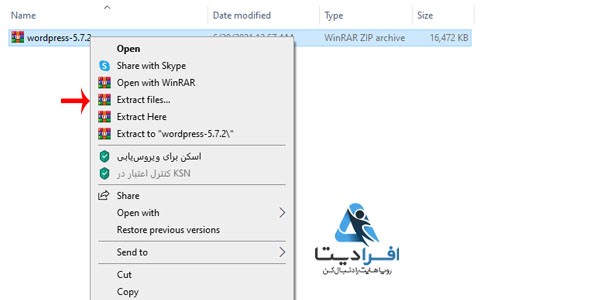
چون باید فایلها و فولدرهای مربوط به وردپرس را مستقیما در پوشهی روت ساب دامین آپلود کنید
پس فایلی که از زیپ خارج شده را باز کنید و فایلها و فولدرهای درون آن را انتخاب نمایید.
سپس کلیک راست کرده و از قسمت send to گزینهی compressed (zip) را انتخاب نمایید.
با این کار فایلهای اصلی وردپرس به صورت مستقیم زیپ میشوند و فولدر اضافهای در این میان وجود نخواهد داشت.
حال این فایل زیپ شده را در روت ساب دامین آپلود کنید.
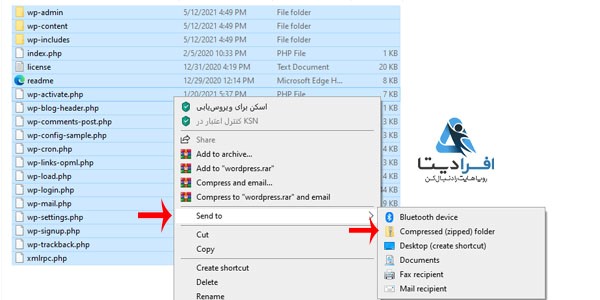
آپلود فایل
برای آپلود فایل زیپ وارد پلسک شده و از منوی سمت چپ گزینهی Files را انتخاب کنید تا وارد صفحهی File manager شوید.
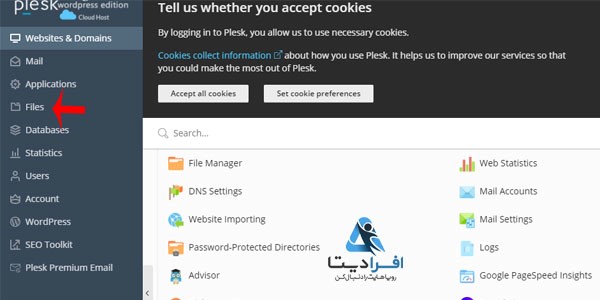
در کنترلپنل پلسک زمانی که سابدامین میسازید اگر به صورت دستی پوشه روت سابدامین را تغییر نداده باشید،
به صورت پیشفرض فولدری با نام سابدامین شما در Home directory ساخته شده و به عنوان روت در نظر گرفته میشود.
همانطور که در تصویر هم قابل مشاهده است پوشه روت سابدامین من blog.negarlorestani.ir میباشد.
شما نیز پوشه مورد نظرتان را باز کرده و بررسی کنید که روت سابدامین خالی باشد.
اگرفایل یا فولدری به صورت پیشفرض در آن قرار دارد با انتخاب آنها و کلیک بر روی گزینه remove برای حذفشان اقدام نمایید.
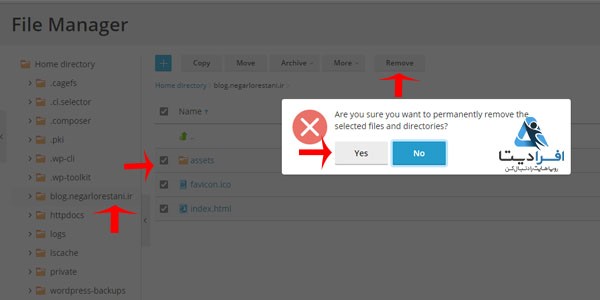
جهت آپلود فایل وردپرس در نوار بالای صفحه روی علامت + کلیک کرده و از زیر منوها گزینهی upload file را انتخاب نمایید.
در ادامه فایل وردپرسی که آن را زیپ کرده بودید انتخاب و گزینه ی open را بزنید
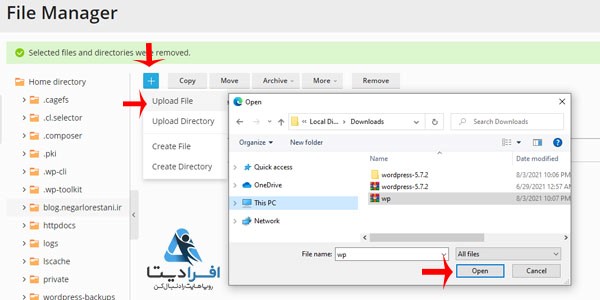
و صبر کنید تا فایل وردپرس آپلود شود.
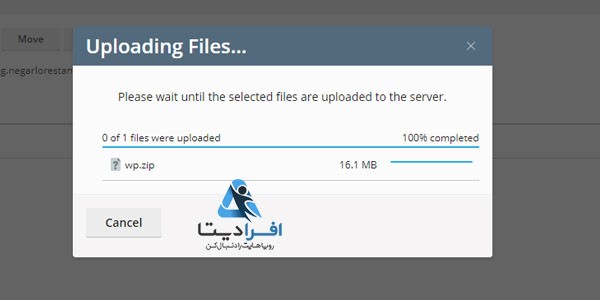
پس از آپلود شدن فایل، باید آن را از حالت زیپ خارج کنید.
برای این کار روی آن کلیک کرده و از منوی نمایش داده شده گزینهی Extract Files را انتخاب کنید تا از حالت زیپ خارج شود.
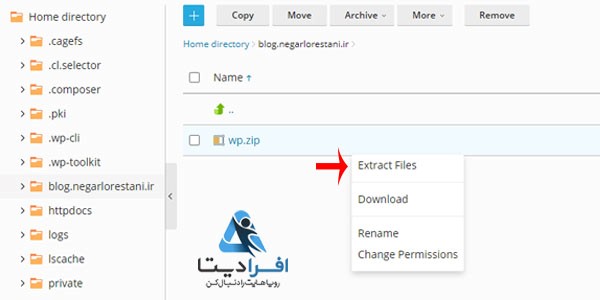
اکنون ” ok ” را انتخاب کنید تا فرآیند آغاز شود.
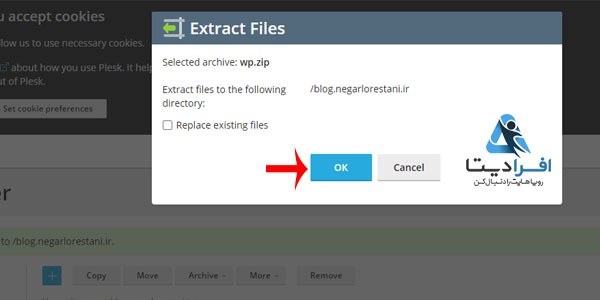
در نهایت هم فایل زیپی که آپلود کرده بودید را پاک کنید تا فضای هاست را اشغال نکند.
ساخت DATABASES در پلسک
برای ساخت دیتابیس از منوی سمت چپ صفحه روی گزینه DATABASES کلیک کنید
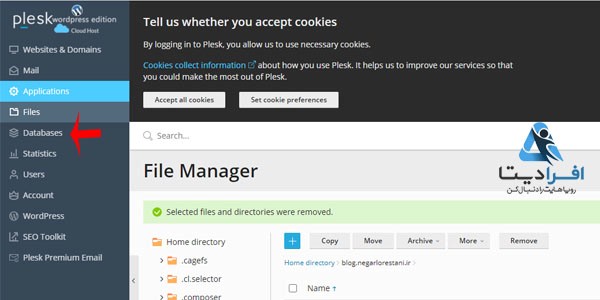
برای ساخت دیتابیس در بالای صفحه روی گزینهی Add Databases کلیک کنید
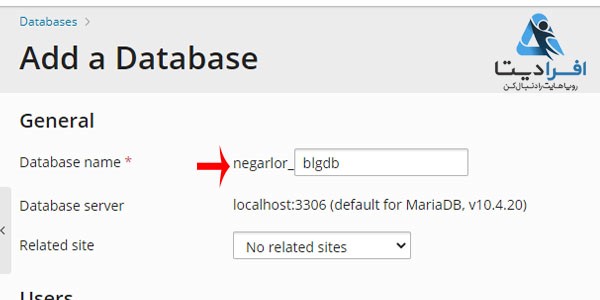
در کادر اول یک اسم برای دیتابیس خود انتخاب کنید و آن را به همراه پیشوند در یک جای امن ذخیره کنید
نکته: اطلاعاتی که از اینجا به بعد وارد میشود را در یک جای امن ذخیره کنید چون در ادامه برای نصب وردپرس به آن نیاز دارید.
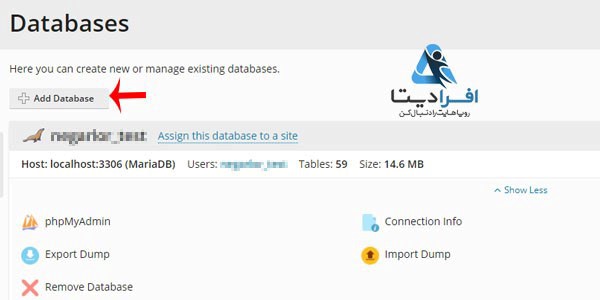
هاست وردپرس افرادیتا، تجربه ای متفاوت و باور نکردنی!!
در کادر دوم یک یوزرنیم انتخاب کنید و به همراه پیشوند آن را ذخیره کنید در کادر سوم یک پسورد انتخاب کنید و در کادر بعدی آن را تکرار کنید.
سعی کنید از رمزهایی که به راحتی قابل حدس هستند استفاده نکنید.
در صورت تمایل میتوانید گزینهی Generate را انتخاب کنید تا یک رمز قوی به شما پیشنهاد دهد.
رمز پیشنهادی را کپی کنید و مانند سایر اطلاعات در یک جای امن آن را ذخیره کنید.
اگر تیک گزینه user has access… را فعال کنید یوزر دیتابیس شما به همهی دیتابیسها دسترسی خواهد داشت اما برای حفظ امنیت پیشنهاد میشود این گزینه را فعال نکنید.
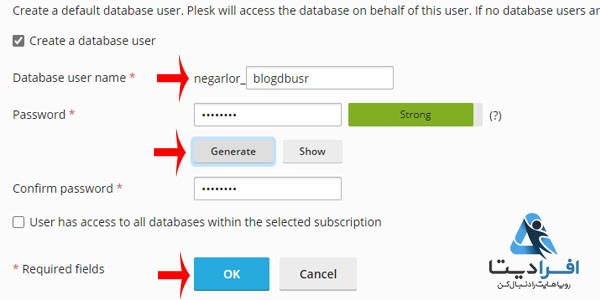
در نهایت روی ok کلیک کنید تا دیتابیس ساخته شود.
حال میتوانید وردپرس خود را نصب کنید
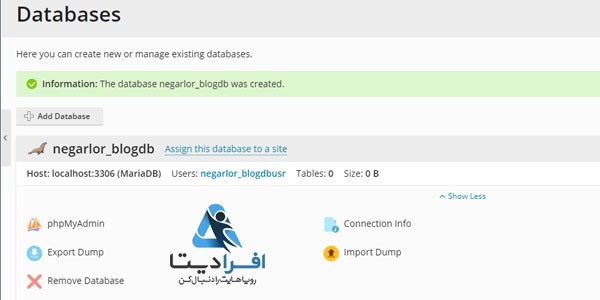
نصب نهایی وردپرس
پس مطابق با الگوی زیر وارد آدرس ساب دامین خود شوید:
https://blog.yourdomain.com
برای مثال در اینجا آدرس ما https://blog. negarlorestani.ir است.
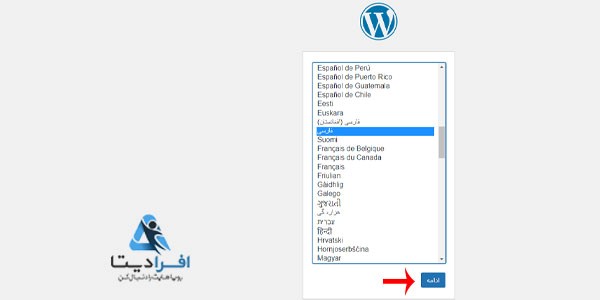
از آنجایی که فایلهای وردپرس را آپلود کردهاید وقتی آدرس ساب دامین را وارد میکنید صفحه نصب وردپرس نشان داده میشود.
اکنون زبان را انتخاب کنید و ادامه را بزنید
روی گزینه “بزن بریم” کلیک کنید تا به مرحلهی بعد بروید.
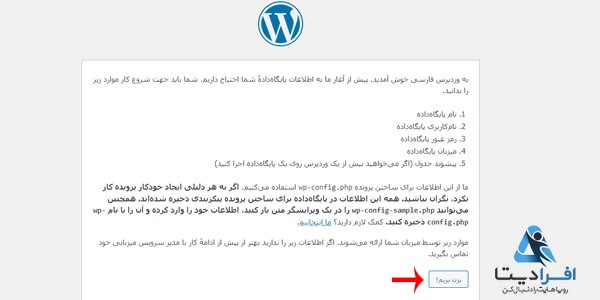
در اینجا باید اطلاعات دیتابیس خود را وارد کنید.
در کادر اول نام دیتابیس، در کادر دوم اسم یوزر و در کادر سوم پسورد را وارد کنید.
در کادر چهارم بهتر است که میزبان پایگاه داده بر روی localhast باقی بماند
و در کادر پنجم میتوانید آدرس پیشوند جداول دیتابیس که به صورت پیش فرض wp است را تغییر دهید.
در ادامه روی فرستادن کلیک کنید.
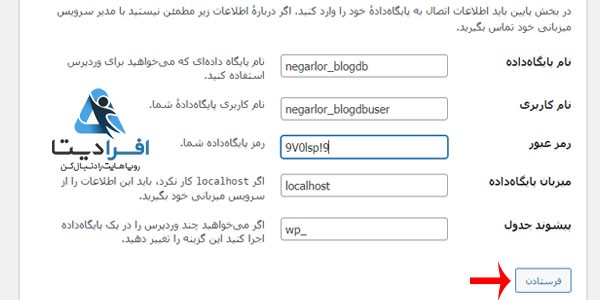
ادامه
اگر همه مراحل را به درستی انجام داده باشید صفحهای مانند تصویر زیر نمایش داده خواهد شد.
اکنون روی گزینهی “راه اندازی نصب” کلیک کنید.
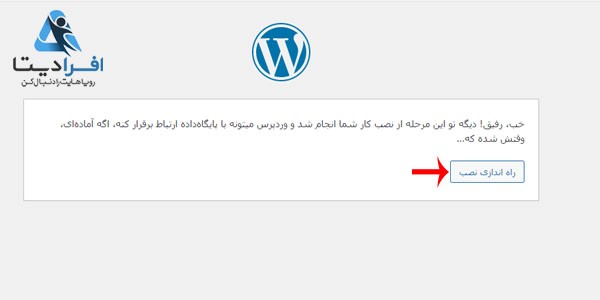
در این صفحه در کادر اول یک عنوان برای سایت خود انتخاب کنید.
در ادامه نام کاربری و رمز عبور مورد نظرتان را وارد نمایید.
لطفا توجه کنید که این اطلاعات همان یوزرنیم و پسورد دسترسی به ادمین وردپرس شما میباشد.
پس آنها را در جایی مناسب و امن ذخیره کنید تا با آن بتوانید به پیشخوان وردپرس نیز دسترسی داشته باشید.
در صورت تمایل حتی میتوانید از پسوردی که به شما پیشنهاد داده شده است استفاده کنید.
در کادر بعدی ایمیل خود را وارد کنید.
اگر قصد دارید یک سایت آزمایشی طراحی کنید در پایین صفحه تیک گزینه نمایش به موتورهای جستجو را بزنید تا جستجوگر هایی مانند گوگل سایت شما را بررسی نکنند.
اما اگر قصد دارید یک سایت کامل راه اندازی کنید و یک فعالیت جدی را آغاز کنید این تیک را نزنید و در انتها گزینهی راه اندازی وردپرس را انتخاب کنید.
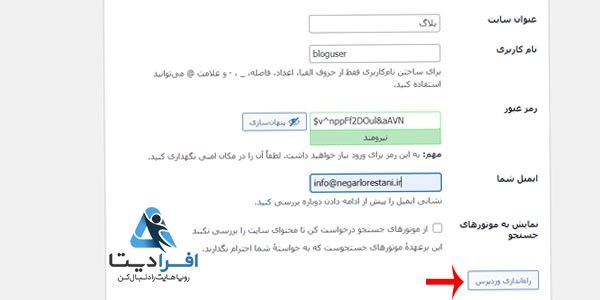
وردپرس نصب شده باید روی گزینه ی ورود کلیک کنید تا صفحه ی ورود به پیشخوان نمایش داده شود.
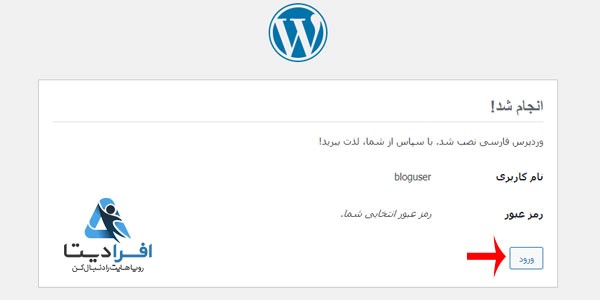
نام کاربری و رمز عبور پیشخوان وردپرس خود را وارد کنید و در انتها گزینه ی ورود را بفشارید
نصب وردپرس در سابدامنه از طریق کنترل پنل پلسک با موفقیت به پایان رسید.
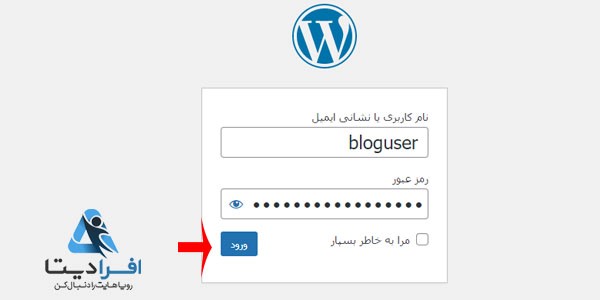
نکته: آدرس صفحه ورود به پیشخوان وردپرس سابدامین مطابق الگوی زیر می باشد
https://blog.yourdomain.com/wp-login.php
برای دیدن تمامی اموزش های پلسک به صورت کوتاه و آسان ، همین حالا روی آموزش پلسک کلیک کنید.


