آموزش نصب وردپرس در هاست دایرکت ادمین
اطلاعات کلی آموزش :
مدت زمان آموزش: 9 دقیقه 55 ثانیه
سطح آموزش : آسان
» لینک کوتاه آموزش : https://afra.link/zTnHll
» برای مشاهده این آموزش از یوتیوب اینجا کلیک نمایید.
» برای مشاهده این آموزش از آپارات اینجا کلیک نمایید.
پیش نیاز های مهم :
مقاله آموزشی
اگر پس از خرید دامنه و هاست ارزان قیمت دایرکت ادمین قصد دارید برای سایتتان وردپرس نصب کنید،
کافیست جدیدترین نسخه وردپرس را در روت هاست آپلود کرده و پس از ایجاد دیتابیس، با ورود به آدرس دامنه مراحل را تکمیل نمایید.
در ادامه نحوه نصب و راه اندازی وردپرس را در هاست دایرکت ادمین بررسی میکنیم.
دقت داشته باشید برای اینکه بتوانید وردپرس را نصب کنید دامنه و هاست شما باید به هم متصل شده باشند.
پس پیش از شروع کار بررسی کنید که dns های هاست شما بر روی دامنه ست شده باشند.
همچنین پیشنهاد میکنیم پیش از نصب وردپرس برای فعالسازی ssl اقدام نمایید.
در صورت تمایل میتوانید ویدیو آموزشی نحوه فعالسازی ssl رایگان در هاست ارزان قیمت دایرکت ادمین را در این خصوص مشاهده فرمایید.
دانلود وردپرس در هاست ارزان قیمت دایرکت ادمین
شما میتوانید با کلیک بر روی لینک زیر و ورود به سایت وردپرس جدید ترین نسخه آن را دانلود نمایید.
/https://wordpress.org/download/
پس از دانلود فایل، آن را از حالت زیپ خارج کنید.
پوشه wordpress را باز کنید تا فایلهای اصلی وردپرس برایتان نمایش داده شوند.
شما باید تمامی فایلها و فولدرهای موجود در این فولدر را در روت سایت آپلود کنید.
پس همه فایلها و فولدرها را انتخاب کرده و کلیک راست کنید.
سپس send to و compressed (zipped) folder را انتخاب نمایید تا آرشیو شوند. اکنون میتوانید این فایل زیپ را به آسانی در هاست خود آپلود کنید.
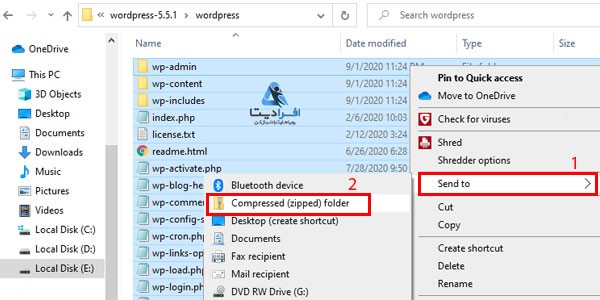
آپلود فایل در هاست ارزان قیمت دایرکت ادمین
در این مرحله وارد کنترلپنل هاست دایرکتادمین خود شده و از قسمت System Info & Files گزینه file manager را انتخاب کنید.
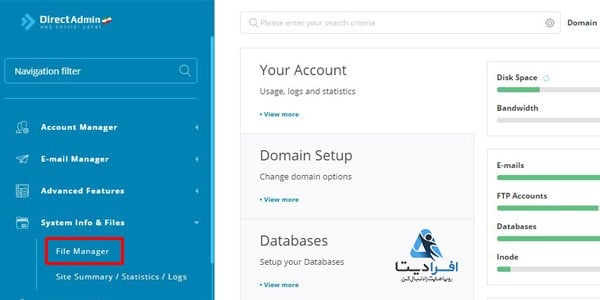
در کنترلپنل دایرکت ادمین پوشه روت public_html نام دارد پس روی آن کلیک کرده و داخل پوشه را بررسی کنید.
اگر به صورت پیشفرض فایل یا فولدری در این پوشه قرار دارد آن را پاک کنید.
پس از خالی کردن public_html از بالای صفحه گزینه new را انتخاب کنید و سپس upload files را بزنید.
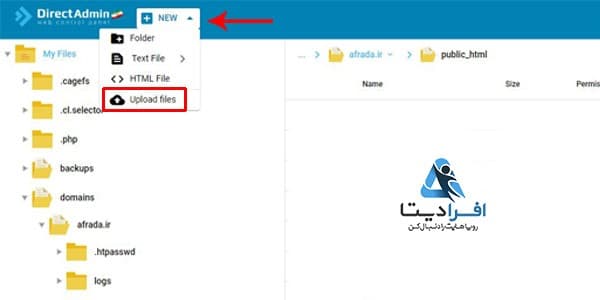
اکنون باید فایل زیپ وردپرس را انتخاب کنید و صبر کنید تا روی هاست ارزان قیمت دایرکت ادمین شما آپلود شود.
پس از اینکه فایل به طور کامل آپلود شد روی آن کلیک راست کرده و extract را بزنید تا از حالت زیپ خارج شود.
سپس فایل زیپ را از روی هاست حذف کنید.
ساخت دیتابیس
در این مرحله به صفحه اصلی پنل دایرکتادمین بازگردید و روی Databases کلیک کنید.
سپس از سمت راست گزینه Create New Database را انتخاب نمایید.
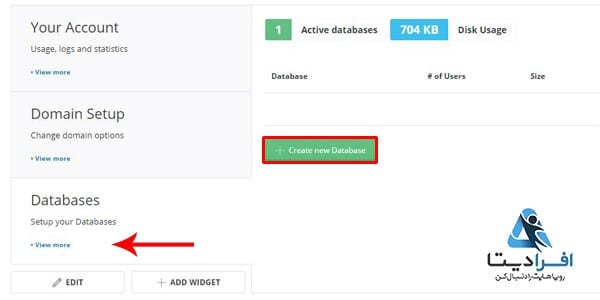
مطابق تصویر در کادر اول نام دیتابیس، در کادر دوم نام یوزر و در کادر سوم پسورد مورد نظرتان را وارد نمایید.
لازم به ذکر است که اطلاعات وارد شده در این بخش شامل نام دیتابیس ، نام یوزر دیتابیس و پسورد را در محل دیگری ذخیره کنید و یا به خاطر بسپارید
چرا که در ادامه برای نصب وردپرس باید آنها را وارد نمایید.
همچنین دقت داشته باشید که نام دیتابیس و نام یوزر دیتابیس شما ترکیبی است از پیشوندی که به صورت پیشفرض در نظر گرفته شده به همراه نامی که خودتان وارد کردهاید.
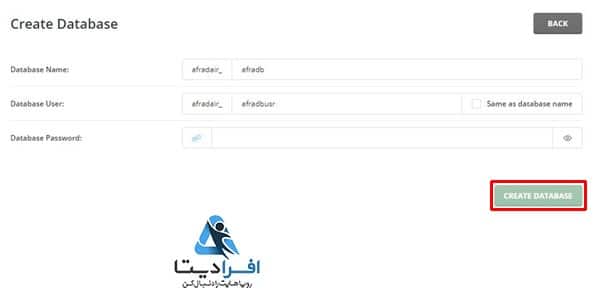
در نهایت Create Database را بزنید تا پایگاه داده جدیدی با اطلاعات وارد شده در هاست ارزان قیمت دایرکت ادمین برایتان ساخته شود.
نصب وردپرس در هاست ارزان قیمت دایرکت ادمین
پس از آپلود وردپرس و ساخت دیتابیس برای تکمیل مراحل نصب وردپرس آدرس وبسایتتان را در مرورگر تایپ کرده و آن را باز کنید.
سپس مطابق تصویر زیر، زبان فارسی را انتخاب کرده و ادامه را بزنید.
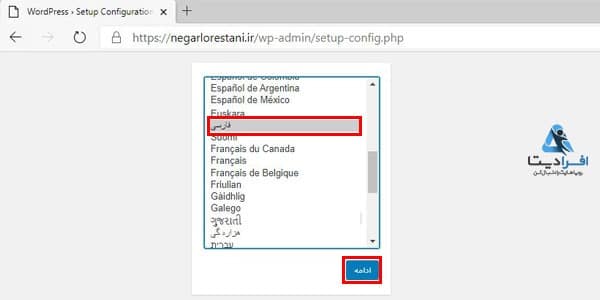
در ادامه روی “بزن بریم” کلیک کنید تا صفحهای مانند تصویر زیر برایتان نمایش داده شود.
در این بخش باید اطلاعات دیتابیس را وارد کنید. به ترتیب در کادر اول تا سوم نام دیتابیس، نام یوزر دیتابیس و پسورد را وارد کنید.
میزان پایگاه داده که به صورت پیشفرض روی localhost قرار داده شده را تغییر ندهید.
در کادر اخر هم پیشوند جداول شما مشخص شده که در صورت تمایل میتوانید برای افزایش امنیت آن را از حالت پیشفرض wp_ به عبارت دلخواه خود تغییر دهید.
در نهایت روی “فرستادن” کلیک کنید و “راه اندازی نصب” را بزنید.
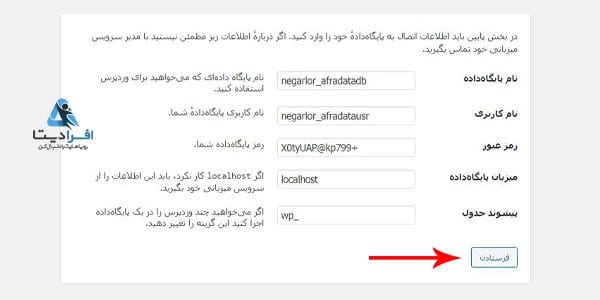
در این مرحله در قسمت “عنوان سایت” یک title برای سایت خود وارد نمایید.
در قسمت نام کاربری و پسورد هم مقادیر دلخواه خود را برای دسترسی به پیشخوان وردپرس وارد نمایید. در نهایت ایمیلتان را وارد کرده و “راه اندازی وردپرس را بزنید” .
نکته: اگر وردپرس را به صورت تستی راه اندازی میکنید و نمیخواهید موتورهای جستجو محتوای سایتتان را بررسی کنند میتوانید تیک موجود در پایین صفحه را فعال کنید
اما اگر به صورت جدی قصد راه اندازی و پیاده سازی سایتتان را دارید این تیک را فعال نکنید تا سایت ایندکس شود (دیده شود).
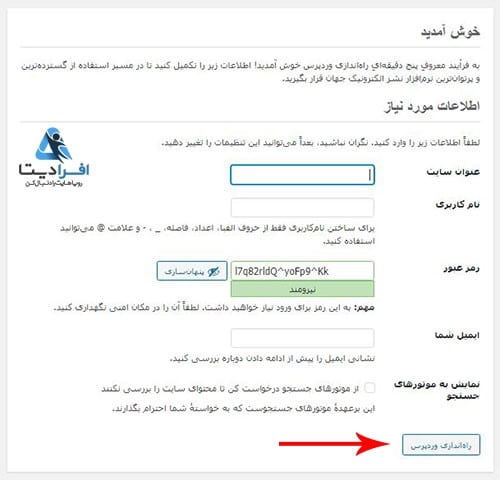
پس از پایان کار صفحهای مانند تصویر زیر برایتان نمایش داده میشود که نشان میدهد وردپرس بر روی سایت به درستی نصب شده است.
بر روی ورود کلیک کنید تا صفحه ورود به پیشخوان وردپرس برایتان نمایش داده شود.
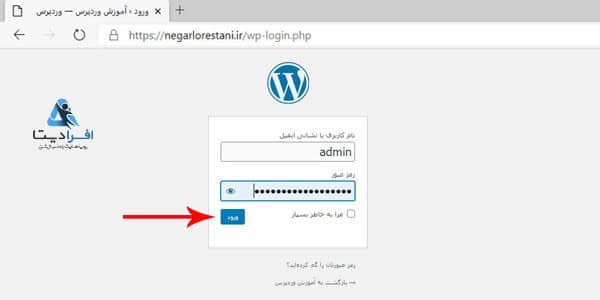
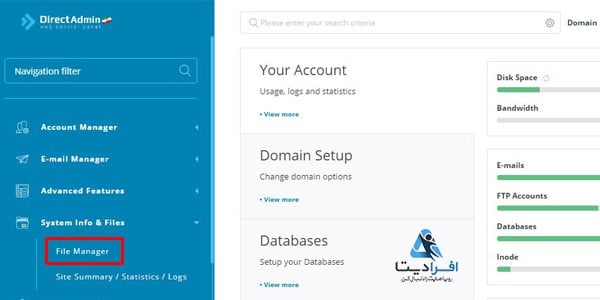
در این صفحه میتوانید با وارد کردن نام کاربری و پسورد ادمین وردپرس به پیشخوان وردپرس دسترسی داشته باشید.
توجه نمایید که با اضافه کردن عبارت /wp-login.php به انتهای آدرس سایتتان (مطابق الگوی زیر) میتوانید به صفحه ورود به پیشخوان دسترسی پیدا کنید.
https://yourdomain.com/wp-login.php
جهت مشاهده و خرید پلنهای متفاوت هاست ارزان قیمت دایرکت ادمین همین حالا روی لینک کلیک کنید.


