آموزش ایجاد ftp و اتصال با filezilla در هاست سی پنل افرادیتا
اطلاعات کلی آموزش:
مدت زمان آموزش: 8 دقیقه 32 ثانیه
سطح آموزش : آسان
» لینک کوتاه آموزش : https://afra.link/FO4Qt3
» برای مشاهده این آموزش از یوتیوب اینجا کلیک نمایید.
» برای مشاهده این آموزش از آپارات اینجا کلیک نمایید.
پیش نیاز های مهم :
مقاله آموزشی
FTP یکی از بهترین و سریعترین پروتکلهای انتقال اطلاعات از طریق اینترنت است
که شما میتوانید ازاین روش استفاده کنید تا فایلها و فولدرهای هاستتان را مدیریت کنید.
شما میتوانید در کنترل پنل سی پنل خود یک اکانت FTP بسازید و با استفاده از نرمافزارهای FTP به هاست خود متصل شوید.
و انتقال اطلاعات را انجام دهید و فایلهای مورد نظر خود را در هاست آپلود کنید
و از طریق FTP فایلهای موجود در هاست را به راحتی در کامپیوتر ذخیره کنید.
تمام این مراحل را در فایل منیجر نیز به راحتی میتوانید انجام دهید
که این آموزش خود به طور جداگانه و به صورت کامل با عنوان مدیریت فابلها توضیح داده شده است.
اما استفاده از FTP نسبت به فایل منیجر مزیتهایی دارد که در ادامه به آن اشاره میشود.
در این بخش از آموزش سی پنل که آموزش ساخت ftp و اتصال به filezilla میباشد با ما همراه باشید.
مزیت استفاده از FTP – آموزش سی پنل
شما در زمان ساخت اکانت FTP میتوانید سطح دسترسی مشخص کنید
یعنی به این صوت که یوزر فقط به فولدر خاصی که شما تعیین میکنید دسترسی داشته باشد.
در این صورت زمانی که کاربر به هاست متصل میشود همان فولدر را میبیند وفقط همانجا میتواند فایلهای خود را آپلود کند .
ازمزیتهای دیگر آن میتوان به سرعت بالا در آپلود اشاره کرد.
و نکته جالب تر اینکه اگراینترنت شما در زمان آپلود قطعی داشته باشد، آپلود همچنان انجام شده و از ابتدا شروع نمیشود.
پس دیگر نیازی نیست که فایلها را مجددا آپلود کنید و یا آنها را zip کنید.
بطور کلی میتون گفت که تمام این موارد نشن دهنده این است که مدیریت فایلها و فولدرهای هاست شما به کمک FTP راحت تر است.
نحوه اضافه کردن Account در FTP – آموزش سی پنل
ابتدا برای ساخت یوزر وارد اکانت سی پنل خود شده و سپس از قسمت FILE گزینه FTP Accounts را انتخاب کنید.
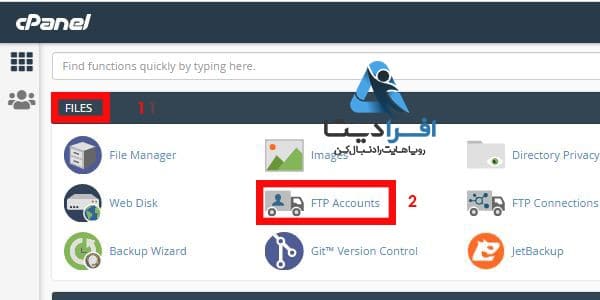
در کادر اول نام یوزر FTP و در کادر دوم و سوم پسورد مورد نظرتان را وارد کنید.
بهتر است اطلاعاتی که برای یوزر خود وارد میکنید را ذخیره کنید زیرا توسط همین اطلاعات باید به Filezilla متصل شوید.
درقسمت Directory به صورت پیش فرض PUBLIC-HTML/AFRACL.IR/TEST را مشاهده میکنید.
تعیین دسترسی برای FTP – آموزش سی پنل
یعنی کاربری که از این نام کاربری و پسورد استفاده میکند
و از طریق این اطلاعات به FTP و به هاست شما متصل میشود. فقط به پوشه ” TEST ” دسترسی دارد .
و میتواند فایلها را آپلود کرده و اگر فایل یا فولدری بود آنها را روی سیستم خود ذخیره کند.
اما اگر میخواهید کاربر شما به قسمتهای دیگر نیز دسترسی داشته باشد و فایلهای PUBLIC-HTML را هم ببیند.
میتوانید این قسمت را روی PUBLIC-HTML تنظیم کنید.
در این صورت کاربر شما میتواند همهی فایلها و فولدرها را در PUBLIC-HTML ببیند.
و اگر میخواهید به همهی قسمتهای هاست دسترسی داشته باشد میتوانید علامت ” / ” را قرار دهید
که در این صورت کاربر به تمام بخشها دسترسی خواهد داشت.
البته بهتر است که برای حفظ مسائل امنیتی چنین دسترسی به کاربران ندهید.
در واقع شما با توجه به نیاز کاربر و متناسب با کاری که انجام میدهد به آن دسترسی دهید.
در قسمت QUOTA میتوانید یک محدودیت مشخص کنید که کاربر چقدر از فضای هاست را به خودش اختصاص داده و توانایی آپلود چه میزان فایلی را داشته باشد.
و همچنین اگر نمیخواهید که کاربر محدودیتی داشته باشد روی unlimited کلیک کنید.
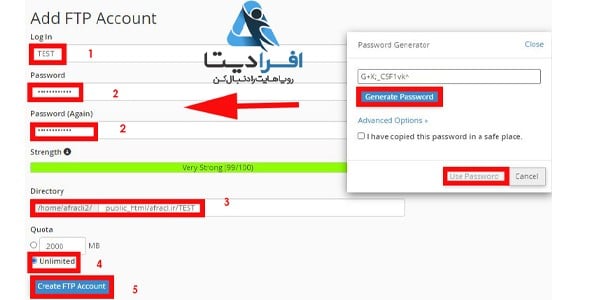
روی CREATE FTP ACCOUNT کلیک کنید تا اکانت ساخته شود و سپس روی Configure FTP Client کلیک کنید تا بتوانید اطلاعات را باز کنید.
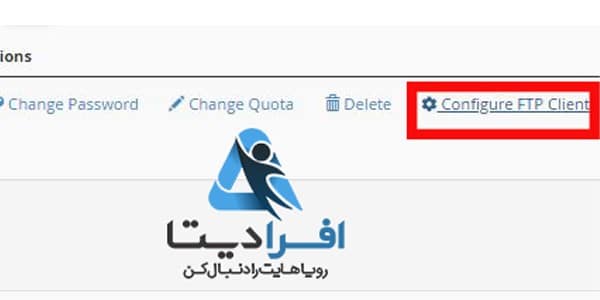
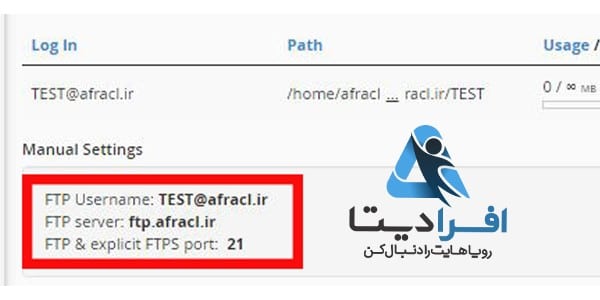
استفاده از FILEZILLA – آموزش سی پنل
حال برای اینکه بتوانید از این یوزر استفاده کنید و بتوانید ارتباط را برقرار کنید.
باید از نرم افزارهای FTP استفاده کنید که در این آموزش از نرمافزار Filezilla استفاده شده است.
در filezilla روی File انتخاب کنید و روی Site Manager کلیک کنید و برای اضافه کردن سایت جدید New Site را بزنید.
و یک نام برای آن انتخاب کنید.
و در قسمت سمت راست اطلاعات مربوط به اکانت خود را وارد کنید.
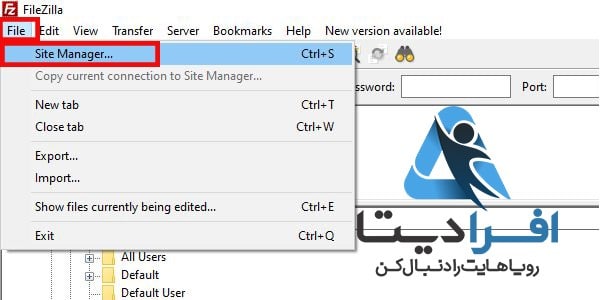
مطابق تصویر در سمت راست در قسمت HOST سرور FTP و در قسمت PORT شماره پورت و در بخش User وPassword
نام کاربری وپسورد FTP را وارد کنید.
دقت داشته باشید که مطابق تصویر Encryption را روی آخرین گزینه یعنی Only Use Plain FTP (insecure) قرار دهید.
و در نهایت روی connect کلیک کنید تا اتصال برقرار شود.
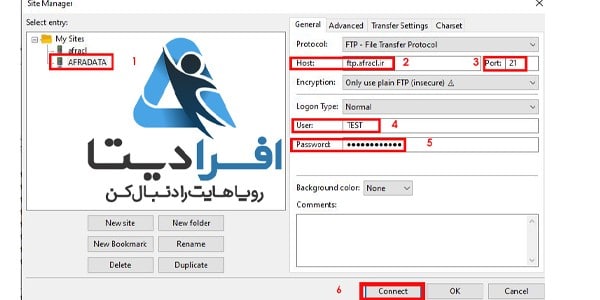
در این قسمت میتوانید وضعیت را مشاهده کنید که در اینجا Successful بوده
و با توجه به سطح دسترسی که برای کاربر مشخص کردهاید اطلاعات هاست شما در قسمت سمت راست برایتان نمایش داده میشود.
درقسمت سمت چپ نیز میتوانید اطلاعات کامپیوترخودتان را ببینید.
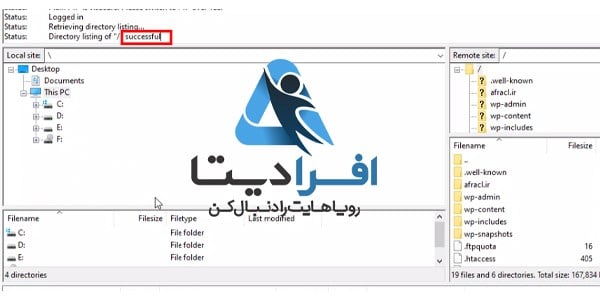
حال کافیست که فایلها و فولدرهای مورد نظرتان را کشیده و به سمت راست هدایت کنید تا اطلاعات شما آپلود شود.
جهت مشاهده سرویسهایی که از کنترل پنل Cpanel استفاده میکنند میتوانید روی لینک موجود کلیک کنید.
جهت دیدن تمامی آموزشها از گروه آموزش سی پنل روی لینک کلیک نمایید.


