آموزش نصب وردپرس در کنترل پنل plesk هاست وردپرس افرادیتا
اطلاعات کلی آموزش :
مدت زمان آموزش: 8 دقیقه 33 ثانیه
سطح آموزش : آسان
» لینک کوتاه آموزش : https://afra.link/smG1Gv
» برای مشاهده این آموزش از یوتیوب اینجا کلیک نمایید.
» برای مشاهده این آموزش از آپارات اینجا کلیک نمایید.
مقاله آموزشی:
اگر از هاست وردپرس و کنترل پنل پلسک استفاده می کنید میتوانید به آسانی و تنها با چند کلیک وردپرس را بر روی سایتتان نصب کنید.
در حالت عادی برای نصب وردپرس شما باید جدیدترین نسخه وردپرس را دانلود کرده و در روت سایت خود آپلود کنید.
سپس دیتابیس بسازید و با مراجعه به آدرس وبسایتتان مراحل نصب وردپرس در هاست وردپرس را تکمیل کنید.
اما در هاست وردپرس ابری افرادیتا که هاست مخصوص سایت وردپرس است، با استفاده از WordPress Toolkit این کار تنها در چند دقیقه بدون نیاز به دانلود فایل و … انجام میشود.
نکاتی که پیش از نصب وردپرس باید به آنها توجه کنید:
1-پس از خرید هاست وردپرس و دامنه جدید شما باید dns های هاست را بر روی دامنه خود تنظیم کنید و مدتی صبر کنید تا به طور کامل نیم سرور ها جایگزین شوند.
پس از ست شدن dns ها و اتصال دامنه به هاست وردپرس میتوانید برای نصب وردپرس اقدام کنید.
2- پیشنهاد میکنیم قبل از شروع کار حتما برای فعالسازی ssl رایگان از طریق هاست پلسک اقدام کنید.
اگر با نحوه انجام کار آشنایی ندارید میتوانید ویدیو آموزش فعال سازی ssl رایگان در کنترل پنل پلسک را مشاهده فرمایید.
نصب وردپرس در کنترلپنل پلسک هاست وردپرس
همانطور که گفتیم در کنترل پنل پلسک نیازی نیست که به صورت دستی فایلهای وردپرس را آپلود کنید و دیتابیس بسازید
شما میتوانید با استفاده از کیت مخصوص وردپرس در چند دقیقه مراحل نصب را تکمیل نمایید اما پیش از شروع کار حتما به روت هاست وردپرس مراجعه کنید
و اگر اطلاعاتی به صورت پیشفرض در آن قرار داده شده تمامی آنها را حذف کنید.
کافی است مطابق تصویر از ستون سمت چپ گزینه Files را انتخاب کرده و پوشهی httpdoc یا همان روت وبسایت را باز کنید.
سپس تمامی فایلها و فولدرهای موجود در آن را انتخاب کرده و روی گزینه Remove کلیک کنید.
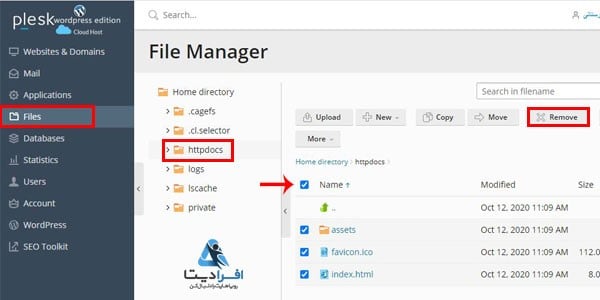
حال برای نصب وردپرس از ستون سمت چپ گزینه WordPressرا انتخاب کنید
اکنون صفحه WordPress Toolkit برایتان نمایش داده میشود و باید بر روی Install کلیک کنید.
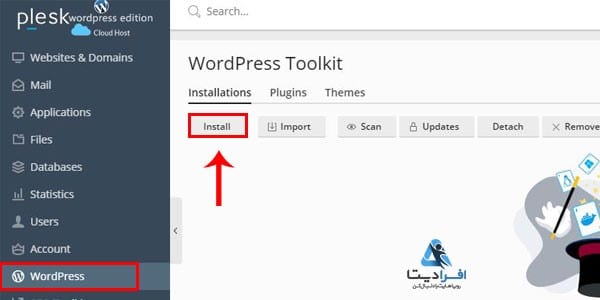
مرحله دوم نصب وردپرس در هاست وردپرس:
با این کار فرم زیر برایتان نمایش داده میشود.
در کادر اول میتوانید آدرس محل نصب وردپرس را وارد کنید. اگر آن را خالی باقی بگذارید به صورت پیشفرض نصب در روت وبسایت شما انجام میشود.
در کادر دوم میتوانید یک عنوان برای سایتتان وارد کنید.
و کادر بعدی مربوط به قالب وبسایت است که به صورت پیشفرض روی none قرار دارد.
در کادرهای بعدی هم به ترتیب زبان و ورژن وردپرس مشخص شده که در صورت تمایل میتوانید آنها را روی موارد دلخواهتان تنظیم کنید.
در قسمت WordPress Administrator شما باید برای ادمین وردپرس سایت خود نام کاربری و پسورد انتخاب کنید و در نهایت ایمیلتان را وارد نمایید.
“دقت داشته باشید که اطلاعات وارد شده در این قسمت را در محلی مانند notepad ذخیره کنید چرا که پس از پایان کار برای دسترسی به پیشخوان باید آنها را وارد نمایید.”
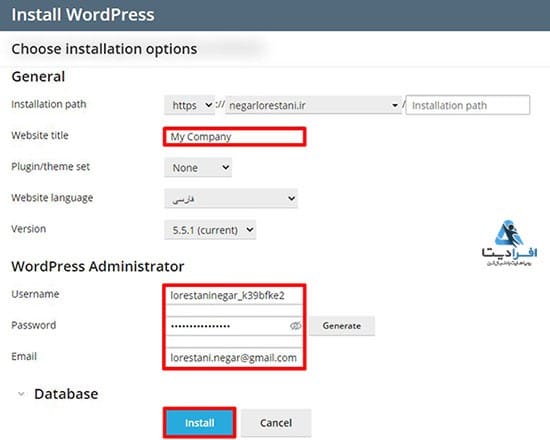
مرحله سوم نصب وردپرس در هاست وردپرس:
اگر بخش مربوط به Database را باز کنید اطلاعات مربوط به پایگاه داده برایتان نمایش داده میشوند.
لازم به ذکر است که نیازی نیست در این بخش اقدامی انجام دهید یا اطلاعات دیتابیس را بخاطر بسپارید
چرا که به صورت خودکار تمامی اطلاعات مربوط به دیتابیس هنگام نصب برای شما جایگزین میشوند
اما در صورت تمایل میتوانید پیشوند جداول یا نام کاربری و پسوردی که قرار است ثبت شوند را ببینید و آنها را ویرایش نمایید.
در نهایت پس از تکمیل اطلاعات خواسته شده بر روی install کلیک کنید تا فرآیند نصب وردپرس آغاز شود.
پس از آن که نصب وردپرس در هاست وردپرس افرادیتا تکمیل شد. اطلاعات وردپرس سایت شما مانند تصویر زیر برایتان نمایش داده می شوند.
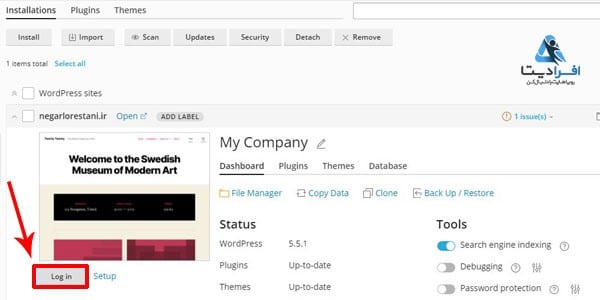
برای ورود به پیشخوان وردپرس کافی است بر روی کلید Log in کلیک کنید
و یا به انتهای آدرس سایتتان پسوند /wp-login.phpرا مانند نمونه زیر (کادر آبی) اضافه کرده و آن را در مرورگر باز کنید.
با این کار صفحه ورود برایتان نمایش داده شده و میتوانید با وارد کردن نام کاربری و پسورد انتخابی به پیشخوان وردپرس دسترسی پیدا کنید.
اگر قصد خرید هاست وردپرس را دارید، برای مشاهده قیمتها و خرید آسان هاست تخصصی وردپرس میتوانید روی لینک کلیک کنید.



بسیار عالی و کارآمد بود